Final Cut Pro X is the ultimate video editing software for Mac-exclusive prosumers.
Download Lapsodi - Timelapse Maker for macOS 10.15 or later and enjoy it on your Mac. Make breathtaking Time-Lapse video or stunning Stop-Motion movie with Lapsodi now. Import image files into Lapsodi and create movie file by just one click. What is Time Lapse Assembler for Mac Time Lapse Assembler allows you to create movies from a sequence of images. Provide it with a folder containing sequentially named JPEG images and it will produce a Quicktime compatible movie file for use in iMovie or other editing software Exports MPEG, H.264, and RAW movies.
This software bridges the gap between professional consumers who would never give-up on a single element of functionality and the consumers who need powerful yet easy and affordable software. This version is an alternate replacement for the Final Cut Pro which is more robust and used globally in professional editing bays.
Mac users from both categories, can enjoy this unusual, innovative and sophisticated software for all their editing needs.
Continue reading for instructions on how to use the Final Cut Pro X software to edit a time-lapse video.
Best Final Cut Pro X (FCP) Alternative to Process Time-lapses
FCP is not free, you can get a 30-day trial version or pay $299 for the full package with all its features from the Mac Store. Windows users would have to look for an alternative as well because this software is exclusive to Mac users.
FCP has all the advanced features that are used by professional video editors so if you are new to video editing, then you may take a while before you can handle all the tools.
The best alternative software to FCP is Movavi Video Editor which is free but does not carry as much features.
This software is more suited for video editing beginners and intermediate prosumers because of its simple user interface, making it easy for users of all levels to learn and understand. Your creations would still look and sound great, regardless of your skillset because the software has many advanced tools that are available in most professional software programs, to enable creation of high-quality videos.
How to Convert a Normal Video to Time-lapse in Final Cut Pro X
Time Lapse Maker Machine
To create a time-lapse video, the simplest method would be to shoot a video at regular speed and then compress the speed using Final Cut Pro X.
Step1. Assuming that you have downloaded and installed the software, Open Final Cut Pro X and click on File > New > Project to begin making your time-lapse video. Type in the name you wish to call your project and you can change the standard settings or change them. Select OK when you are done.
Step2.Upload videos from your storage and Drag the original video into the project timeline below.
Step3. Once you have placed the video on the timeline, select the Retiming button located in the preview window:
To set the speed, click on Fast and choose one of the options such as 2x, 4x, 8x, etc. or simply set your own speed by clicking on Custom.
The default speed is 100%. To increase the speed, you would need to go higher than 100% and to make it slower, you would need to reduce to less than 100%.

Tip: Crop your video for any unwanted parts before you select or set the speed.
How to Create a Time-lapse Video from Still Images in Final Cut Pro X

Using images to create your time-lapse video on Final Cut Pro X is very simple and easy, taking you no more than 5 to 10 minutes. Follow these steps below:
Step1. Create a New Projectby selecting File>New>Projectand then type in your project name and set the video format and FPS or leave it at the default:
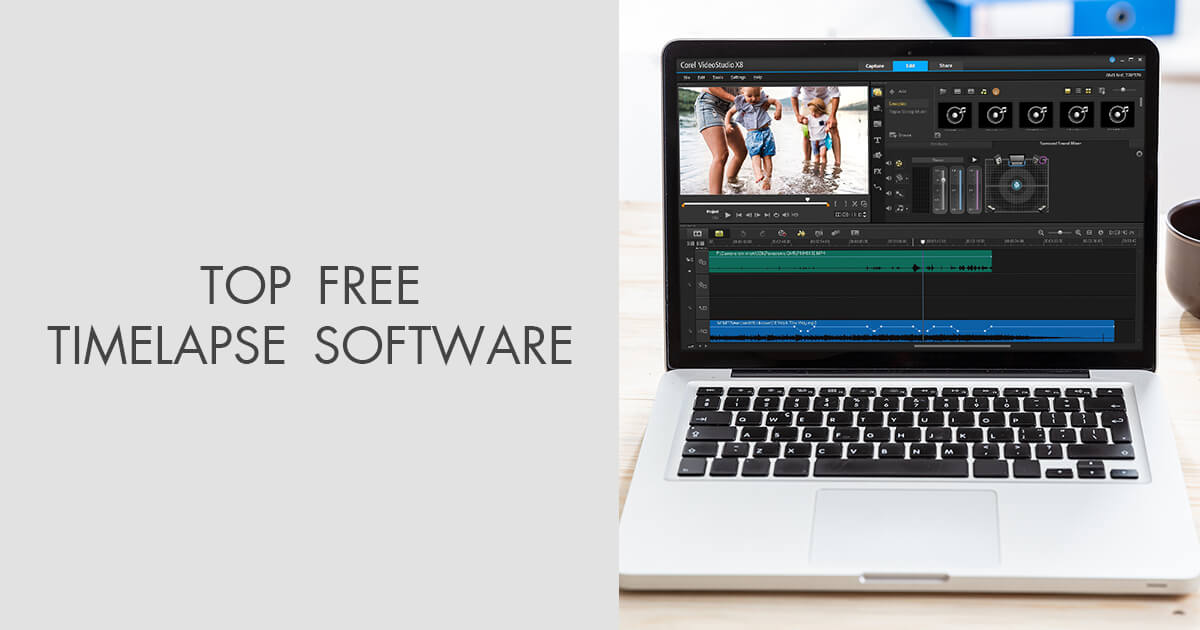
Step2.Upload or import your photos or images to the project and drag and drop them to the project timeline below.
Selectall the still images, then click Hold and drag them to the project timeline.
The default setting speed on Final Cut Pro Xis 4 secondsper image which is much too slow. Speed is important to create that perfect time-lapse video so you would need to adjust this setting.
Step3. Highlight the images on the timeline and right-click on one of them. Select the Change Duration option so that you can change the speed.

Since the previous speed was 4 seconds, type in 1 and hit Enter. You would notice the images become instantly smaller, signifying that the length of the time-lapse video was drastically reduced.
Step4. If you wish to make further adjustments to the speed, you should create a compound clip first. Highlight all the images and selectFile>New> Compound Clip from the tool bar tab above, and then select OK.
This process gives you control over one complete clip, where you can easily adjust to any speed you wish.
Hold down the Command+Rkeys together on your keyboard to access the timing tool. Now you can drag the clip to the left to make it shorter and faster or drag it to the right to make it longer and slower.
Congratulations. Now you can easily assemble and create time-lapse videos on your own and adjust the speed setting to however fast or slow you need your video to be.
Gopro Time Lapse Software Mac
You may also like:

Time Lapse Software Mac
Hey, My name is Paul – nice to e-meet you 🙂 I’m a freelance video editor who has over 4 years experiences of making all types of videos. I founded this website to provide step-by-step and easy-to-follow instructions to first-time editors or beginners like you who want to start their journey in video editing.
How to make a timelapse video online
We’ve got just the thing: our tool will take a recording or a movie and speed it up — that’s all you need to get the authentic timelapse effect.
Time Lapse Movie Maker Mac
Clideo’s timelapse video maker is online and free to use, works from any device, whether that’s a computer like Windows and Mac, or an iPhone, iPad and Android device. And believe it or not, it’s really easy and safe to use. Try and see yourself.
Upload your standard-speed movie
To begin, head over to Clideo’s timelapse video tool, which you can access directly from your browser. This will work on any web browser of your choice, just as long as it has an internet connection.
Once you’ve landed on the tool’s homepage, you’ll be greeted by a big blue ‘Choose file’ button. Give this a tap and you’ll be presented with the option to upload your clip directly from the device you’re using.
Please note that all the major video formats are supported, including MP4, AVI, MPG, WMV, MOV, etc.
Is your clip stored on a cloud account? We’ve got that covered, too. Hit the down arrow on the right-hand side of the button and you’ll be able to add a file from your Google Drive or Dropbox accounts.
If the video is already hosted somewhere online, then you'll be pleased to know that Clideo’s tool can also convert it directly from the web. Simply paste the link in the URL box at the bottom of the drop-down menu and it will automatically begin uploading.
Time lapse it
All you need to do is adjust the speed settings by dragging across the button on the ‘Change video speed’ bar.
At this point, you should be aware that anything above the 1.0x speed will give you the desired timelapse effect. However, be sure to check out some of our pre-selected speed options of 1.25x, 1.5x and 2x to see which outcome you prefer best.
The only downside with speeding up a clip retrospectively like this is that the audio will distort. You can easily fix this, though. Simply check the ‘Mute’ box and your video’s sound will be removed.
Next, change the file’s output video format if you need to. We recommend MP4 for anything that you plan to transfer over to a mobile device.
Finally, hit the ‘Speed’ button at the bottom and your timelapse clip will begin processing.
Download your new clip
After a few short moments, your new movie will be ready to download. Before saving to your device, we recommend giving it a quick preview to ensure it’s all to your liking. Do so by tapping the play button in the preview pane.
Happy with the result? Select the green 'Download' button. Like before, you’ll have the option to either save back to your device or to a cloud storage account and once selected, it’ll be saved and ready to be enjoyed again and again!